- Peoria Unified School District
- Laptops for Learning
-
STUDENT LAPTOP FAQ's

-
The Peoria Unified School District believes technology can be a tool that can engage and enhance learning and teaching while extending learning for students outside of the regular classroom day. Laptops and the various district approved applications and resources all contribute to supporting student success and achievement. What's more, the Arizona Department of Education approved in January of 2022, new K-12 Arizona Educational Technology Standards. The laptops will be a tool that teachers can use to support the implementation of the new Arizona Educational Technology Standards.
This site was developed to support students by answering commonly asked questions and providing helpful resources and tips when using the device at school and home. We encourage all parents/guardians to review this site with their children. Finally, students should complete the Laptops for Learning Knowledge Check after reviewing all the information on this site.
Important: Students will need to login to their district assigned laptop with their district username and password at school before they are able to login to the laptop away from school.
Frequently Asked Questions
-
What kind of laptop will students be assigned?
Students will be using an HP laptop with the Windows 10 operating system. The laptop is equipped with a built in webcam, microphone, and speakers. Please note that the laptop charger is two parts (power adapter and power cord). Use ONLY the charger that came with the laptop. Report a lost or stolen charger to your teacher immediately.
Please be mindful of the following:
- Laptops should be charged nightly so device is ready for all-day use. Power off the laptop when charging overnight.
- Students cannot install personal programs or applications on the student laptop.
- All laptops have Google Chrome and Microsoft Edge browsers installed.
- Most student laptops are touchscreen and can be converted into three modes for different student experiences.
- USB ports can only be used to connect a mouse, document camera, or web camera. Flash drives or external drives won't work on student laptops. Students should use their Peoria Unified Microsoft OneDrive account to store their class files.

-
What happens if the laptop is damaged or stolen?
If a device is not returned or not repairable, students will be charged $150 for the replacement of the laptop. In addition, if the student does not return the power supply and associated cord, then the student will be charged $20.10. Note: Pricing can change as a result of inflation for the power supply and cord.
-
Who do students contact if they run into hardware or software issues with their student laptops?
Students should notify their teacher if they are having any hardware or software issues with their student laptop. Teachers will be able to support and/or get additional help to get the issue resolved for the student. An example of a hardware issue might be the laptop not charging or one of the keyboard's keys not working properly. An example of a software issue might be the internet not working on the laptop, a student's OneDrive not syncing properly, or a district approved application not allowing the student to login.
-
What if students forget to bring their assigned laptop to school?
If a student reports to school without their assigned laptop, the student may be issued a temporary laptop to use for the day. The student must return the laptop at the end of the school day. Note: Schools have a very limited supply of additional laptops. Students must be diligent to bring their assigned laptops fully charged to school every day.
-
Can students personalize their laptops with stickers or decals?
No. Students can't add personalized stickers or decals to the district laptops.
-
How do students login to the laptop?
Follow the steps below to login to the laptop.
Step 1: Press the power button located on the left side of the laptop to turn on the laptop. You will see the screen below once the laptop is ready for you to log in.

Step 2: Press any key on your keyboard. You will then see Peoria Unified’s Acceptable Use Policy (AUP). Click the OK button to agree to the AUP and move to the next screen.
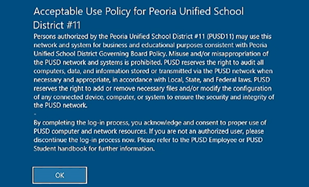
Step 3: Enter your Peoria Unified School District student username and password in the username and password boxes. Then, click the right arrow button or press Enter on your keyboard to complete the login process.
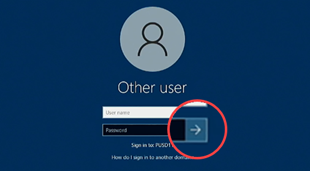
-
How do students access their district username and password?
Students who are new to the Peoria Unified School District or who do not remember their district username and password, should reach out to their teacher or their school’s front office staff to get access to their district username/password.
Parents/guardians can also access their child's district username and password via ParentVUE by following the steps below.
Step 1: Click the Parent and Student Resources button on the left menu.
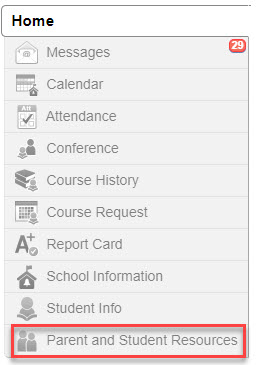
Step 2: Click the Student Login Information link.
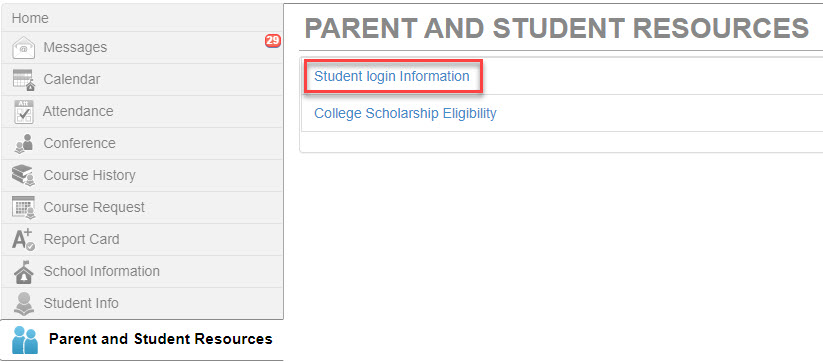
Step 3: The student's username/password will then appear.
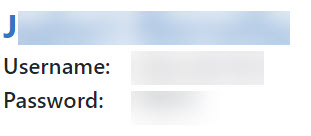
-
What is the Acceptable Use of School Digital Technology?
The Acceptable Use of School Digital Technology outlines requirements for how students should use the device at school and away from school. Students agree to the Acceptable Use of School Digital Technology each time they login to the district laptop. Students and parents should review the Acceptable Use of School Digital Technology to understand all requirements.
-
Is Internet access filtered away from school?
Yes. The same internet filters that are in place at school are also active away from school. For example, YouTube.com is blocked for all students no matter if they are on campus or away from campus.
-
What if students do not have Internet access at home?
There are a limited number of Wi-Fi hotspots available. Parents should reach out to the student’s office staff to check availability and request a Wi-Fi hotspot.
-
How long will students keep their laptop and power cord?
Students will keep their assigned laptop until the end of the school year. At the end of each school year, schools will communicate with students and parents on the laptop return process.
Furthermore, students must return their assigned laptops and power cords if the student:
- Moves from one Peoria Unified school to another Peoria Unified school.
- Withdrawals from a Peoria Unified School District school.
- Graduates.
-
Can students use their own personal laptop?
Yes. Students can bring and use their own personal laptop at school. Students must connect their personal laptop to the district’s Wi-Fi connection while at school. Please note that if a student’s personal laptop prevents them from accessing district online resources, then the student/parent will need to make arrangements with the school to get a district student laptop assigned to them. Furthermore, schools are not responsible for any physical or electronic damage, theft, loss, or repair to student's personal devices. Technical support is not available for personal devices.
-
How can I increase the battery life of the laptop?
There are a few ways to increase the battery life of your laptop.
- Power off the laptop if you know you will not be using the laptop for any extended period of time.
- Close any applications that you are not using.
- Decrease the brightness of your laptop's display by following the steps below:
Step 1: Type the word brightness on the search bar. Then, click the Change brightness level option.
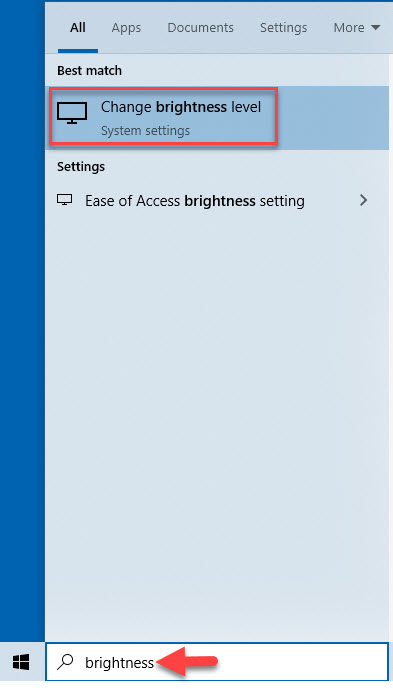
Step 2: Move the brightness slider to the left to decrease brightness.
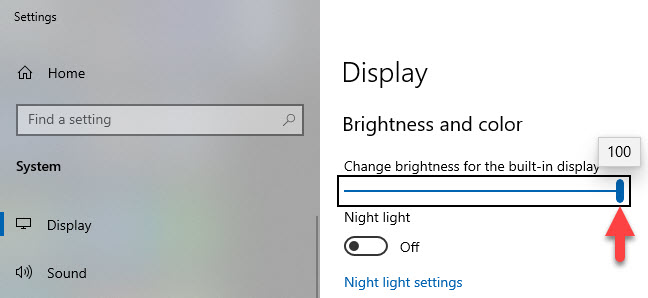
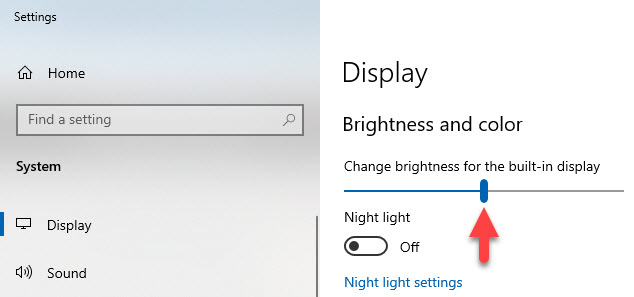
-
How do I clean my laptop’s screen and keyboard?
It is a good idea to periodically clean and disinfect your laptop’s screen and keyboard. Follow the tips below to properly clean and disinfect your student laptop:
- Power down the laptop, unplug the power cord, and remove any devices connected to the laptop.
- Dampen the microfiber cloth with a little bit of water and wipe the screen. Do not use paper towels in lieu of a microfiber cloth.
- Do not use any chemical cleaners (i.e., Windex) on the screen because the cleaner can damage the screen.
- You may gently wipe the keyboard and outside the device with a disinfecting wipe (e.g., Clorox wipes). Do not use the disinfecting wipe on the laptop's screen or ports (e.g., USB, HDMI, charging port).
-
What are some digital safety and security tips?
Students should keep their passwords private and should notify their teachers immediately if they suspect their password has been stolen. In addition, students should always lock their laptops anytime they are stepping away from their device. Press the Windows logo and L keys at the same time to lock the device's screen.
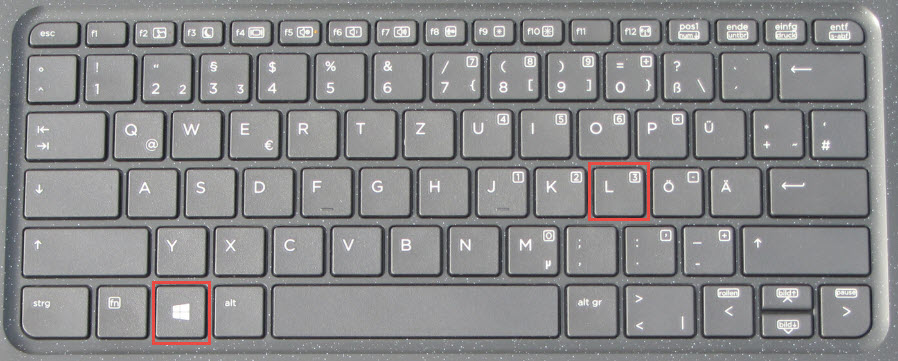
-
How do students connect to the school’s Wi-Fi if they are moving from one classroom/building to another?
All student laptops will automatically connect to the district’s Wi-Fi connection. However, we do recommend students power off their laptop before they move to another classroom/building.
-
What is the Student Portal and how do students access it ?
The Student Portal is the default site on all Peoria Unified School District browsers and is used to launch a variety of district approved online resources and applications. Students can click on the direct link below to access the student portal. In addition, students can navigate to peoriaunified.org. Then, hover the mouse pointer over the Students link (1) and click Student Portal (2).
Student Portal link: https://student.pusd11.net/SitePages/Home.aspx
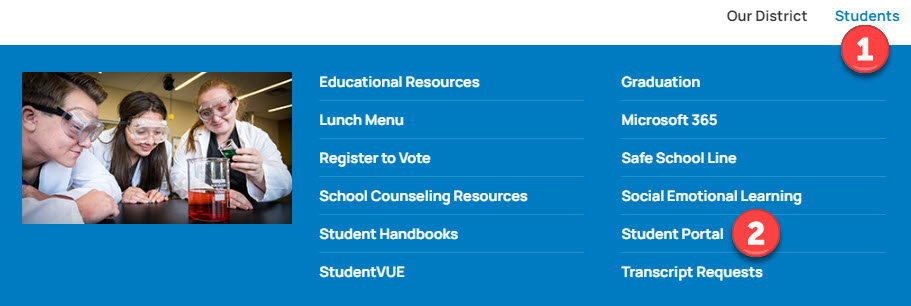
-
What is StudentVUE and how do students access it?
StudentVUE is the online platform students use to view the following:
- grades
- attendance
- class schedule
- class content and announcements posted by teachers
- course history and other options
Students login to StudentVUE using their district username and password. Students can access StudentVUE from the Student Portal or the Peoria Unified home page. Note for parents/guardians: If you are a new parent or guardian to the district or you have not previously created a ParentVUE account, please contact your student's home school front office to obtain access. ParentVUE access will allow parents/guardians to view the same information students see in StudentVUE.
Accesing StudentVUE from Student Portal

Accessing StudentVUE from Peoria Unified's Website

-
What is Microsoft 365?
Peoria Unified provides online access to Microsoft 365. The Microsoft 365 apps allow students to create and design a variety of content, store files, and collaborate with teachers and students. All Peoria Unified students have access to the full suite of Microsoft 365 apps that include:
- OneDrive (file storage)
- Outlook (email)
- Word
- PowerPoint
- Excel
- Sway
- Forms
- Teams
Students have the ability to use Microsoft 365 apps away from school as long as they have an Internet connection. View the Microsoft 365 Student User Guide for directions on how to use OneDrive and Outlook. Students can also watch the OneDrive (13:26) and Outlook (8:38) video tutorials for helpful tips on how to use these two important apps.
From School
From the Student Portal, click on the Microsoft 365 icon.

From Home
Visit Peoria Unified's home page. Hover over the Students link in the menu bar and select Microsoft 365.
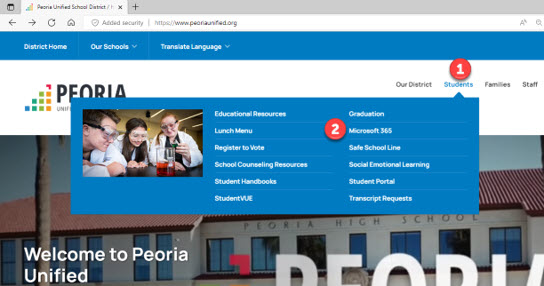
-
How do students sync their Microsoft OneDrive to their assigned laptop?
Syncing allows students to easily access files and turn-in assignments to any web-based programs such as Synergy, Teams, and Moodle as well as eliminates the need to save files to the desktop. Students can access the student sync tutorial for directions on how to complete this process.
Helpful Tips
-
Tip #1: How should students care for the laptop?

We always recommend putting the laptop inside a backpack or bag when transporting the laptop to and from school. Although Peoria Unified does not provide a protective case or sleeve, parents/guardians may elect to purchase one from the retailer of their choice.
-
Tip #2: Do students need to charge the laptop daily?
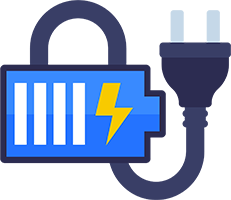
Yes, students should charge their laptop overnight to ensure the laptop is fully charged for the next school day. There may not be easy access to charge or plug-in the laptop at school, so it is important that students charge their laptops overnight.
-
Tip #3: Should students power off their laptop when charging it overnight?

Yes. Students should power off their laptops every night before charging.

